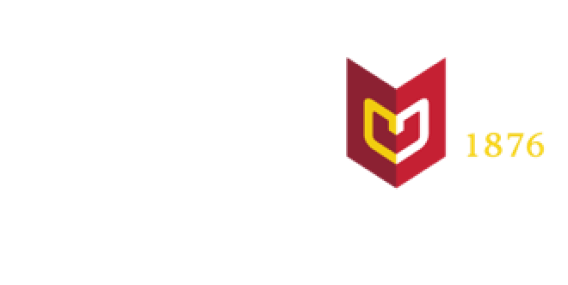Email on Mobile Devices
Accessing Calvin email from your mobile device.
Setting up Calvin Office 365 email on your iOS device
- Open Outlook for iOS
- Tap Settings > Add Account > Add Email Account
- On the Add Account page, enter your Calvin email then tap Add Account
- Enter your Calvin passphrase and sign into verify your email address. Outlook may request access to some of your email features like contacts and calendar. If prompted, agree to these permissions.
- If you are prompted to enter additional server settings, see POP and IMAP account settings for Outlook Office 365.
Once you are signed in, follow any prompts and begin using your Outlook for iOS app. In most cases, your email account will be configured automatically.
NOTE: If you receive a time-out message, your passphrase or other information may be incorrect. Make sure Caps Lock is disabled, retype the information, and then try again. See Microsoft's troubleshooting tips for additional help.
Microsoft guides for Apple iOS
Set up Office apps and email on iOS devices
Set up email using iOS Mail app
Setting up Calvin Office 365 email on your Android device
- Open Outlook for Android
- Settings > Add Account > Add Email Account
- On the Add Account page, enter your Calvin email then tap Continue
- Enter your Calvin passphrase and tap Sign In to verify your email address. Outlook may request access to some of your email features like contacts and calendar. If prompted, agree to these permissions.
- If you are prompted to enter additional server settings, see POP and IMAP account settings for Outlook Office 365.
NOTE: If you receive a time-out message, your passphrase or other information may be incorrect. Make sure Caps Lock is disabled, retype the information, and then try again. See Microsoft's troubleshooting tips for additional help.